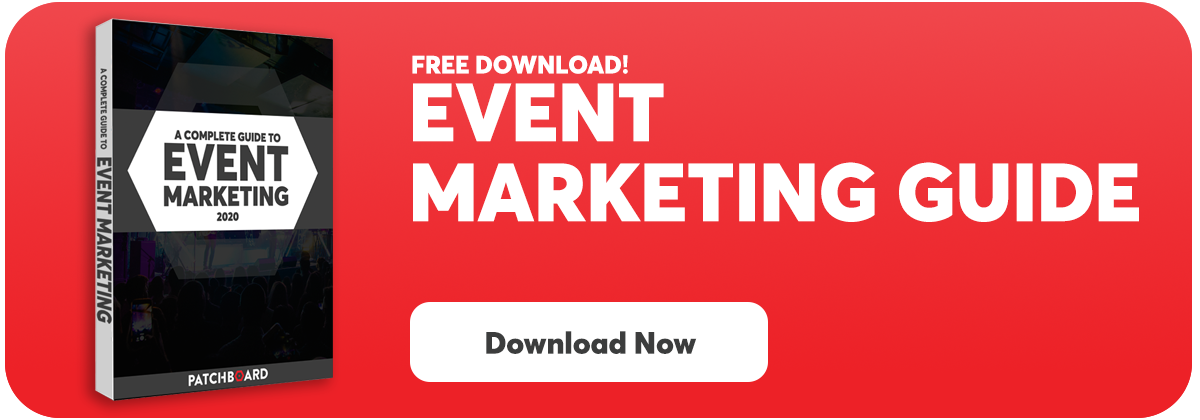This is a step by step guide on how to add marketing pixels to your ticketmaster.com pages. You may add GA4, Facebook, TikTok, and other pixels in just a few minutes.
How to Install a Pixel on TicketMaster:
In order to install a pixel on Ticketmaster you will need access to the Marketing Tab in tm1. Follow these steps:
- Log on to tm1 & Navigate to the Marketing Tab.
- Select Add Pixel Tracking
- Set the Page Types you want to install the pixel on.
- Set the Date Range you want the pixel to remain active. You don’t have to select an end date.
- Select the Pixel Vendor (Facebook, GA4, etc.)
- Enter the Pixel Id (or the full script, depending on the vendor you choose)
How to Find Your GA4 Pixel ID:
- Log in to analytics.google.com
- Navigate to admin (gear icon on the bottom left of the screen)
- Select the correct account & property (make sure it is a GA4 property & not your old Universal Analytics property)
- Select Data Streams & choose your data stream (most properties only have one data stream)
- Copy the Measurement ID. It shuold be formatted like this: G-XXXXXXXXXX
How to Find Your Facebook Pixel ID:
- Log in to Facebook Business Manager
- Navigate to Events Manager (Located by clicking the hamburger icon on the left of the header
- Make sure you select the Ad Account associated with the Pixel (If you manage multiple Ad Accounts you can select from the drop down menu on the top right of your page).
- Your Pixel ID will be displayed on this tab.
How do I install pixels on AXS, Tickets.com, or another Ticketing Platform?
All ticketing platforms will let you install your marketing pixels, but most don't have the self-serve option that Ticketmaster does. All you need to do is gather your marketing pixels & e-mail them to your account rep. Ask them to place the pixels on all pages related to your events (including check-out confirmation pages).