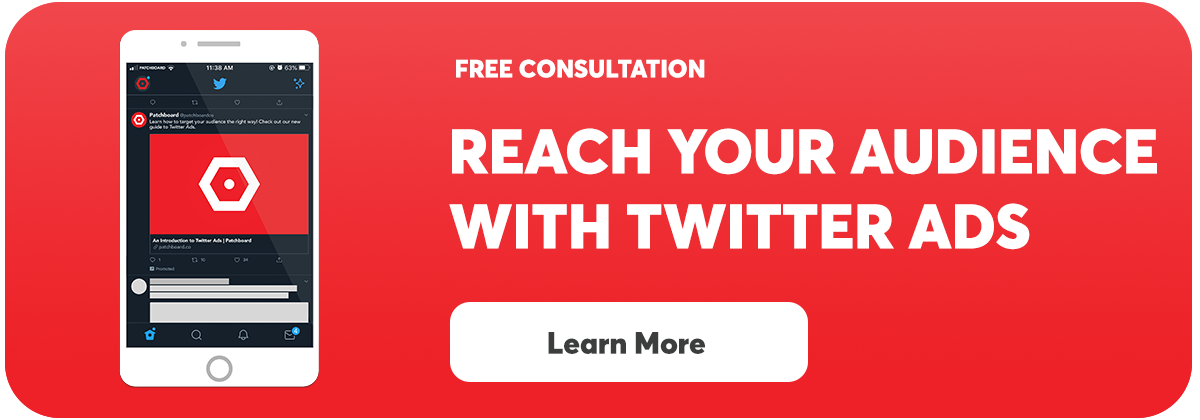Long before you begin advertising on Twitter you need to install their tag on your website. This pixel will help you measure conversions on your website or app after people interact with your ads. The Twitter Pixel will also give you the ability to create custom audiences that you can target on Twitter.
Why Use Twitter’s Website Tag:
-
Conversion Tracking: Installing Twitter’s universal website tag on your website will allow you to see how people interact with your website after viewing or clicking on your ad. Most importantly, you can view if and when someone takes an action such as making a purchase, filling out a contact form, or engaging with content.
-
Optimize Ad Campaigns: With Twitter’s universal website tag installed you will be able to optimize your ad campaigns to focus on users that seem most likely to take a specific action on your website. You can optimize for conversions, Traffic, or engagement.
-
Create Tailored Audiences: From Website Events With Snap Pixel installed on your website you can show dynamic ads to users on Twitter based on what they viewed or interacted with on your website.
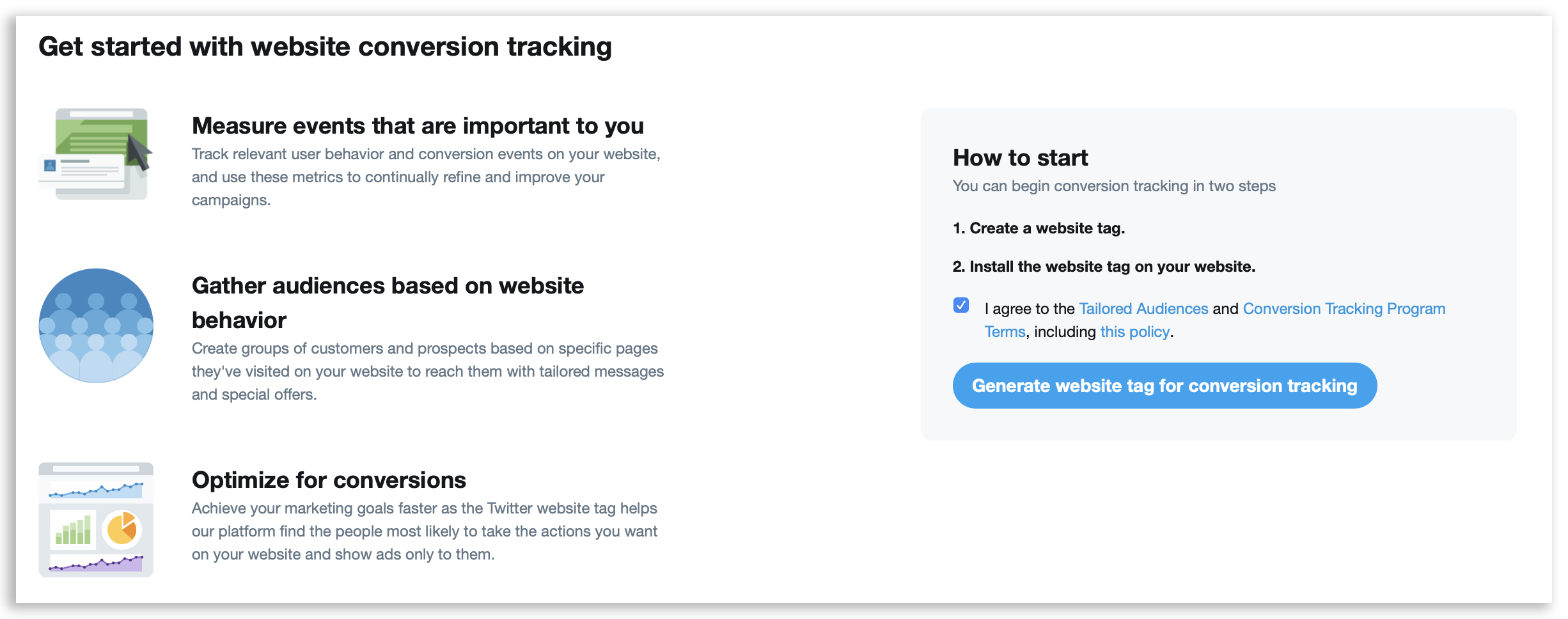
How to Install Twitter’s Website Tag:
Follow these steps to create a Twitter’s Website Tag:
- Log In to ads.twitter.com
- Under Tools, select Conversion Tracking
- Click the “Generate website tag for conversion tracking” button
- If you have access to your website’s code then insert the code just before the closing