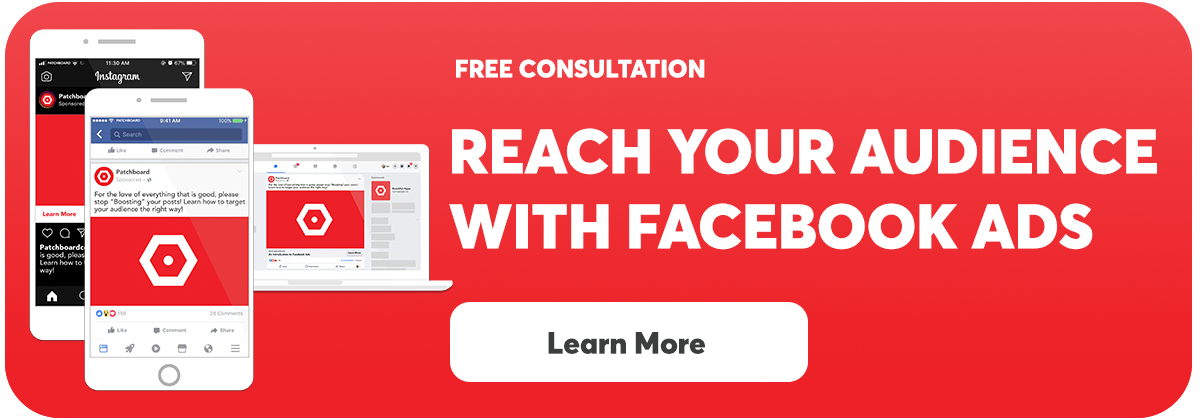For the love of everything that is good, Stop “Boosting” your posts! It’s tempting to take Facebook up on their offer to show your post to an audience for only $10. However, You are severely limiting your options when doing this ‘lite’ version of Facebook Ads. Instead, take a few minutes to set up Facebook Ads Manager.
This guide will walk you through setting up an account & give you a brief introduction to Facebook Ads Manager.
What is Facebook Ads Manager?
Facebook Ads Manager is an all-in-one tool to create & manage ad campaigns on Facebook, Instagram, Messenger, and Audience Network. A few years ago you had to utilize Power Editor to unlock some of the advanced features, but now everything is available to you through Facebook Ads Manager.
Creating a Facebook Ads Manager Account
Head to facebook.com/adsmanager to see if you have any existing Facebook Ads Manager accounts. If any accounts are connected to your Facebook account they will be listed here. Copy the Ad Account ID & save for later.
We suggest managing your Facebook Ads Manager account within Facebook Business Manager.
Set up your Facebook Business Manager account by following this guide.
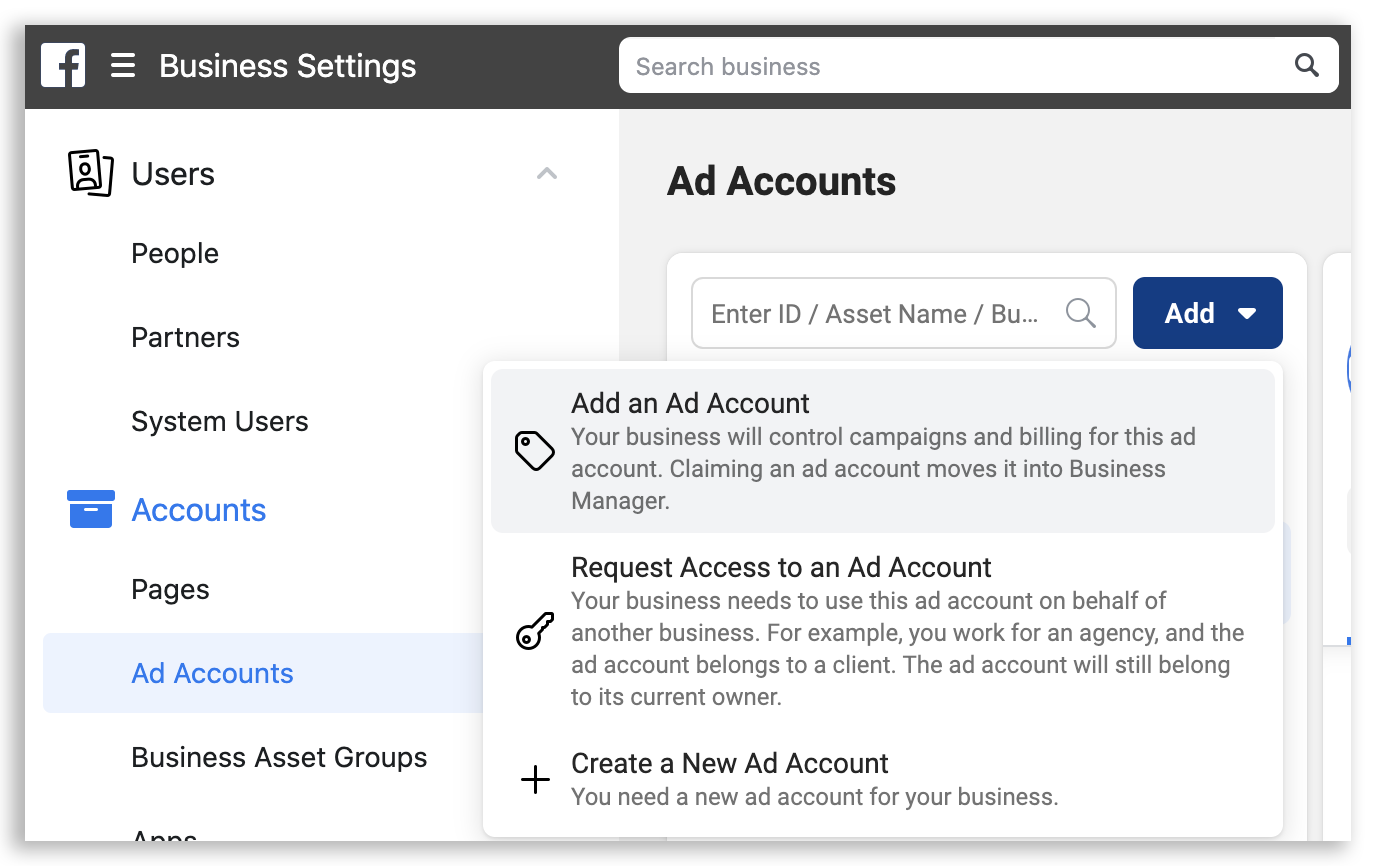
Add Ad Accounts to your Business Manager
Follow these steps to add your Ad Accounts to Facebook Business Manager:
- Navigate to Business Settings > Accounts > Ad Accounts.
- If your business is going to control campaigns and billing for an ad account, click Add an Ad Account.
- Paste your Ad Account ID (found by navigating to Facebook Ads Manager)
- Once you add your Ad Account in Business Manager you can not remove it.
- Request Access to an Ad Account If you need access to an Ad Account, but do not want to own it. Paste your Ad Account ID (found by navigating to Facebook Ads Manager)
- Or, Create a New Ad Account
Don’t forget to assign your Ad Account to yourself in Business Manager!
- Navigate to Business Settings > Users > People.
- Click Add > Enter an e-mail address
- Assign a role (Employee Access / Admin Access)
- Assign Assets (Pages, Ad Accounts) & define access levels
Moving forward, you can access your Facebook Ads Manager account by navigating to business.facebook.com/adsmanager.
![]()
Link to Facebook Pixel
In order to unlock the full potential of Facebook Ads you need to have Facebook Pixel installed on your website & linked to your Ad Account.
Follow these directions to create & install a Facebook Pixel
If your website already has a Facebook Pixel installed, add it to your Facebook Business Manager. Ask the person that controls the Facebook Pixel to perform the following steps:
- Navigate to Business Settings > Data Sources > Pixels
- Select the Pixel
- Click Assign Partners
- Paste your Business ID (you can find this in the URL of your Business Manager account once logged in)
- Ask them to give you Admin Access
Once complete, you will need to log in to Facebook Business Manager & Connect your Facebook Ad Account to the Pixel.
- Navigate to Business Settings > Data Sources > Pixels
- Select the Pixel
- Click Add Assets
- Select your Ad Account & click Add
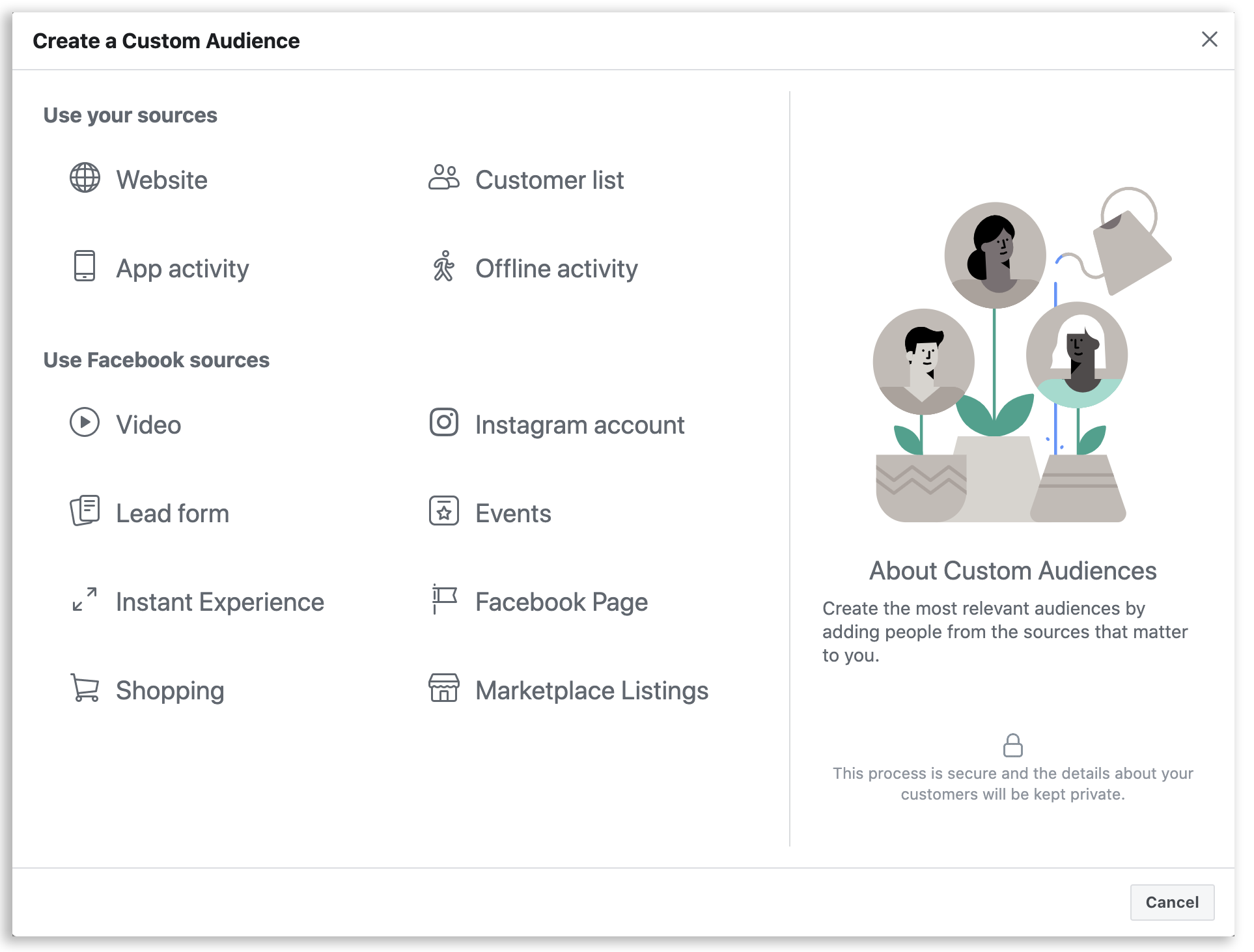
Create Custom Audiences
Before you begin creating Facebook Ad Campaigns it is important to define a few Audiences that are important to you. Targeting ads to very specific audiences should be a cornerstone of your digital marketing plan. Facebook allows you to target users based on their behavior on your website, the information available in your CRM, and the actions they take on the content you publish on Facebook.
Follow these directions to create custom audiences on Facebook
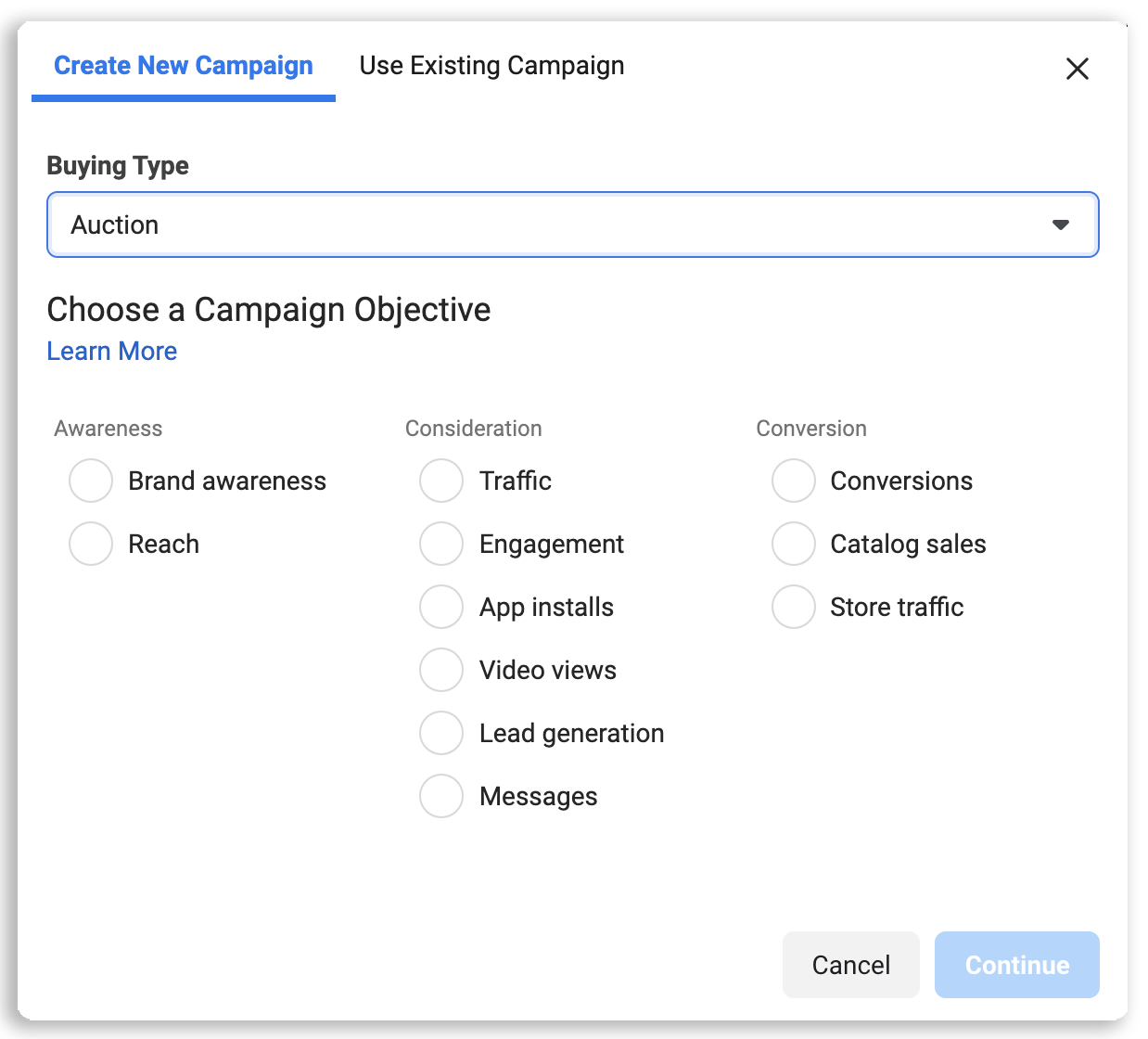
Create A New Campaign
There are a few different types of Campaigns to choose from. Consider where your audience is in their journey. Going after a conversion right away can be a bit premature. Nurture your leads by walking them through all three stages of Awareness, Consideration, and finally Conversion. Here are your options:
Awareness
- Brand Awareness: Use this objective if your main goal is ad recall.
- Reach: Use this objective to reach the maximum number of users as possible.
Consideration
- Traffic: Use this objective to drive people to your website or app.
- Engagement: Use this objective if you want your audience to engage with your posts or page. Use this objective if your goal is to encourage a response to a Facebook Event.
- App Installs
- Video Views
- Lead Generation
- Messages: Get more people to send messages to you via Messenter, WhatsApp, or Instagram Direct.
Conversion
- Conversions: Drive actions on your website, app, or in Messenger.
- Catalog Sales: Show items for sale in your catalog.
- Store Traffic: Drive foot traffic to physical stores.
Choose your objective, name your campaign, and click continue.
A note about budgets: You can set your budgets at the Campaign or Ad Set level. If you set them at the Campaign level you can not control how the budget is allocated among Ad Set. This is ideal if you have a clear objective, but want to try different targeting methods.
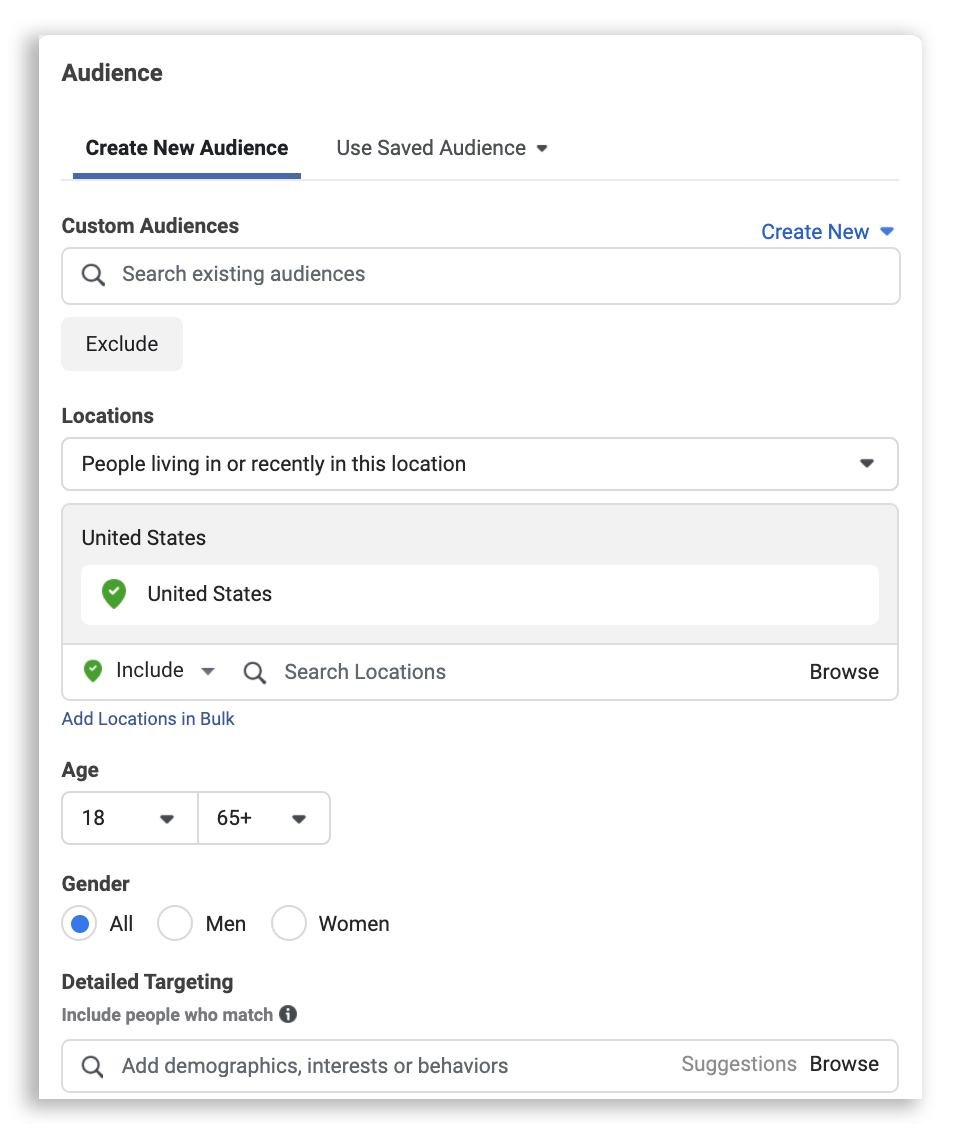
Create Ad Sets
Your targeting methods and schedule are set at the Ad Set level. You can have as many ad sets per campaign, but they all must share the same campaign objective.
Define Your Audience
Follow these steps to define your target audience:
- Custom Audiences: Include any custom audiences you have created here.
- Locations: Target users by geographic location. Location targeting is available in most Countries & can get as small as a 1 mile radius.
- People living in or recently in this location
- People living in this location
- People recently in this location
- People traveling in this location
- Age
- Gender
- Languages: Only fill this out if you are targeting people that use a language that isn’t common in the location you are targeting.
- Detailed Targeting: Target users based on information gathered by Facebook & their partners.
- Demographics: Reach people based on education, employment, household, and lifestyle details.
- Interests: Reach people based on their interests, activities, the Pages they like and related topics.
- Behaviors: Reach people based on purchase behaviors or intents, device usage, and more
Define your Placement preferences (Automatic Placements are set by default & are typically recommended).
Set the Schedule for your Ad Set. Most of the Spending Controls will be pre-loaded based on your Campaign Objective.
Create Ads
You have many options when it comes to creating ads. You can promote content that your page has already shared or create ‘dark’ posts that have not been otherwise published organically. Here are a few options available: